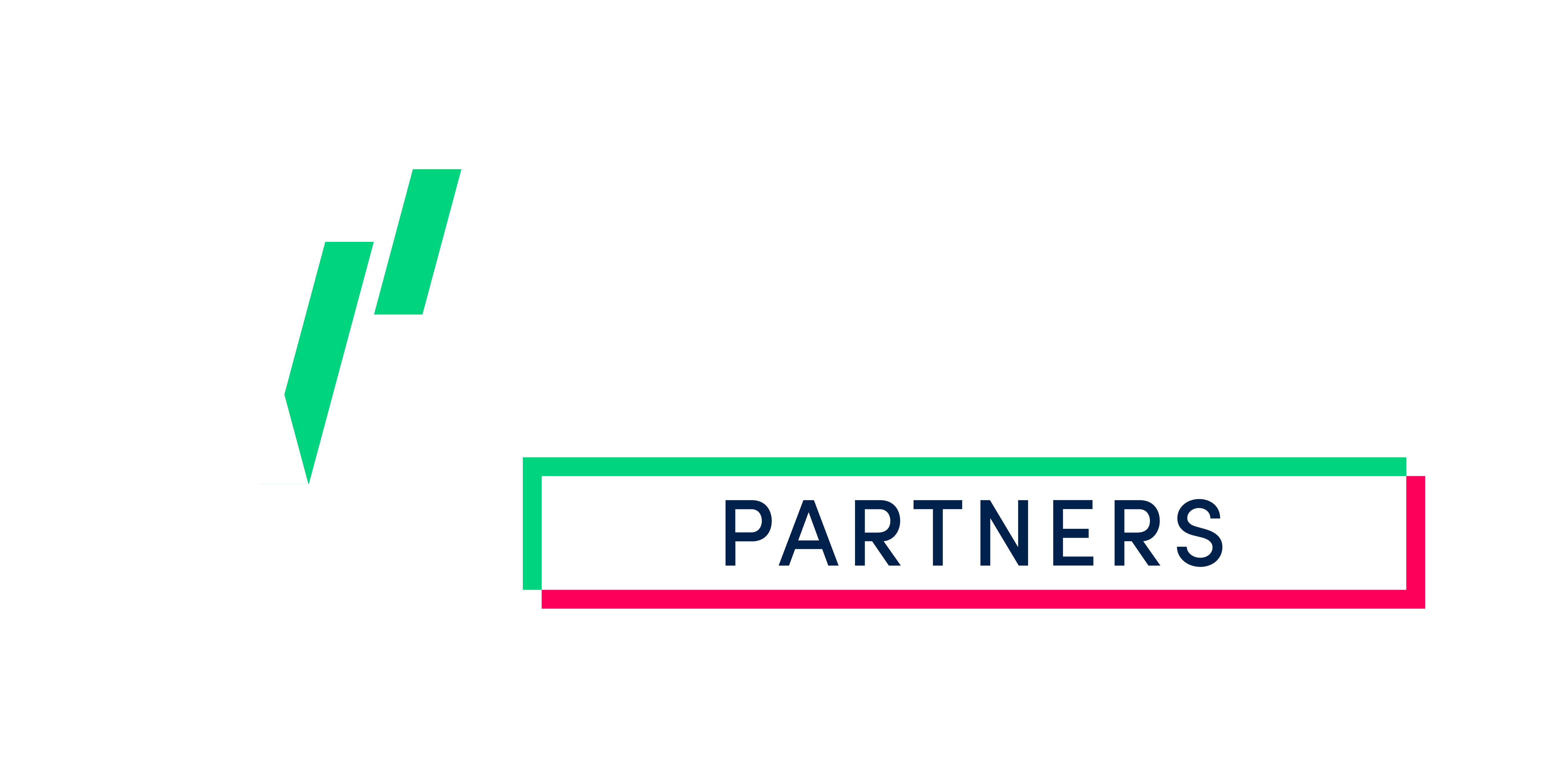How can I access my performance report?
Reports are essential for tracking your referrals, commission, and overall performance
Find your reports by following these steps;
1. logging into your Partner Account > Reports
2. Heading over to reports
3. Select the type of reporting
There are two types of reports available:
Media
The Media report looks at overall performance data for a given time frame. Take a look at how you can utilise this report;
The data is arranged in tables, which can be ordered in an ascending or descending order by clicking on the Up and Down arrows, next to each column heading.
The first step in creating a report is choosing the time range of the desired information.
From Date - sets the earliest day for the report.
To Date - Sets the most recent day for the report.
You can also use one of the preset shortcuts (Today/ This Year/ This Quarter, etc) instead of defining the date range.
The Breakdown By panel is used to refine the information displayed in the report. At least one breakdown parameter needs to be chosen in order for a report to be created.
Date - When checked, breaks down the report by periods of time. It can be set to Day, Month and Year.
Tracking Code - When checked, adds a column which breaks down the report by the tracking code used in the tracking link, using the utm_campaign parameter.
Language - When checked, adds a column which breaks down the report by the language which was set for each media tool.
Country – When checked, adds a column which breaks down the report by country the referral is from.
Type - When checked, adds a column that breaks down the report by the media types to generate traffic.
Size - When checked, adds a column which breaks down the report by the dimensions of creatives used
Client details - When checked, adds a column which breaks down the report by the names of creatives used on your traffic source that the referral has come through.
Destination URL - When checked, adds a column which breaks down the report by the destination URL the user reaches.
Show Details: This is where you choose the columns you'd like to see in the report. There are a variety of options to breakdown by.
The Run Report button submits the choices and generates the report.
The Export As CSV link downloads the report.
If you’d like to break down information per client, you might want to use the Registration report.
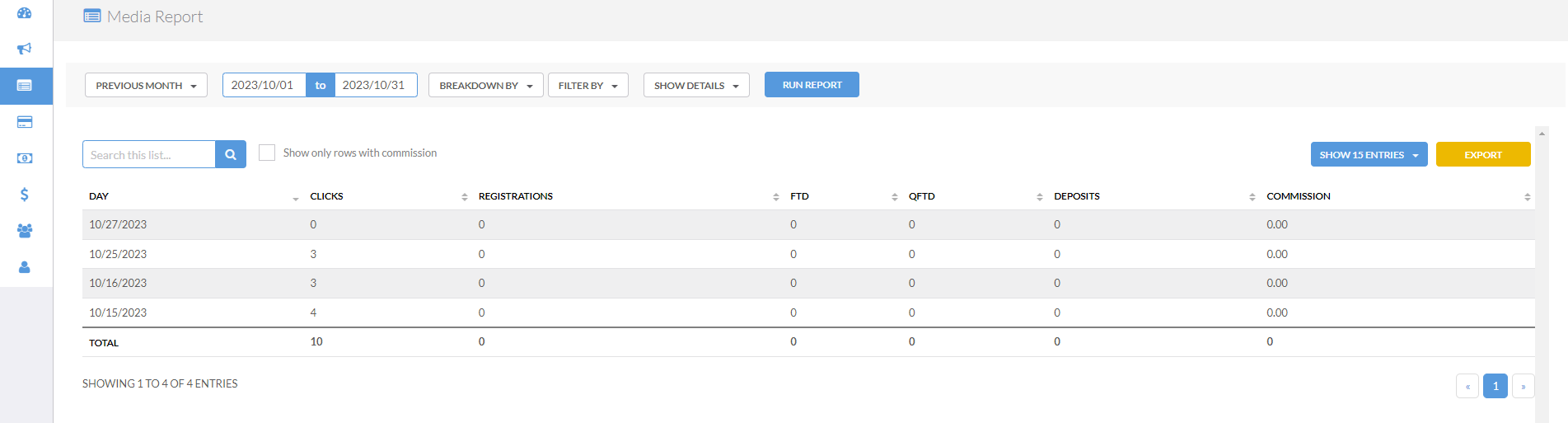
Registrations
The Registration Report gives you detailed information about your clients and their lifetime.
The data is arranged in tables, which can be ordered in a descending or ascending order by clicking on the Up and Down arrows, next to each column heading.
The first step in creating a report is choosing the time range of the desired information.
You can choose by which order to sort the data:
The show properties panel is used to expand or reduce the information displayed in the report. At least one property parameter needs to be chosen in order for a report to be created.
Date - When checked, breaks down the report by periods of time. It can be set to Day, Month and Year.
Tracking Code - When checked, adds a column which breaks down the report by the tracking code used in the affiliate link, using the utm_campaign parameter.
Language - When checked, adds a column which breaks down the report by the chosen languages.
Type - When checked, adds a column which breaks down the report by the types of media used to generate traffic.
Size - When checked, adds a column which breaks down the report by the dimensions of creatives used.
Client details - When checked, adds a column which breaks down the report by the names of creatives used.
NCI - When checked, adds a column which breaks down the report by the ID number of the creative used.
The Run Report button submits the choices and generates the report.
The Export downloads the report
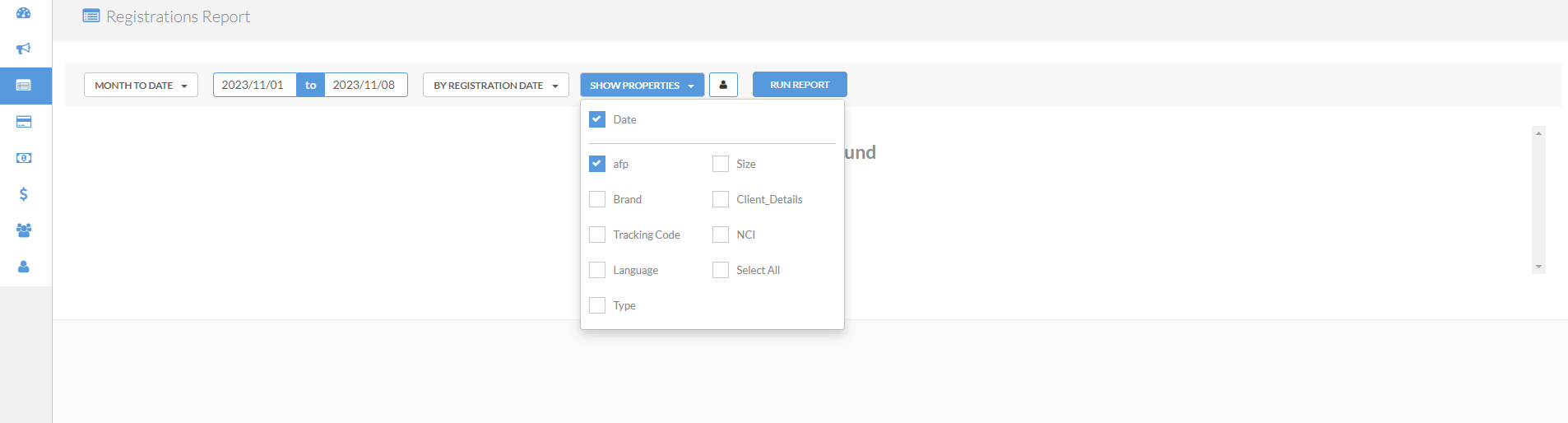
Activity
The Activity report looks at detailed information about your clients and their lifetime trading activity.
The data is arranged in tables, which can be ordered in a descending or ascending order by clicking on the Up and Down arrows, next to each column heading.
The first step in creating a report is choosing the time range of the desired information.
You can choose by which order to sort the data:
The Breakdown By panel is used to refine the information displayed in the report. At least one breakdown parameter needs to be chosen in order for a report to be created.
Tracking Code - When checked, adds a column which breaks down the report by the tracking code used in the tracking link, using the utm_campaign parameter
Language - When checked, adds a column which breaks down the report by the language which was set for each media tool.
Type - When checked, adds a column that breaks down the report by the media types to generate traffic.
Size - When checked, adds a column which breaks down the report by the dimensions of creatives used
Client details - When checked, adds a column which breaks down the report by the names of creatives used on your traffic source that the referral has come through.
The Show Details panel is where you choose the columns you'd like to see in the report. This looks into individual referrals trading activity;
Deposits
Deposit count
Withdrawals
Net Deposits
Commissions
PL
Position Count
Volume
The Run Report button submits the choices and generates the report.
The Export downloads the report
If you can’t see any activity in your reports first step is to ensure your tracking links are working properly and the second step is to check if your referrals are using the tracking link. If you’ve done the first two checks and there are no issues contact your partner manager.